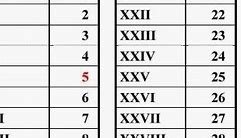Configure WordPress database
The MySQL database is central to WordPress, without it; it would not work. Your WordPress install will connect to the database using the wp-config.php file. When the WordPress toolkit runs, it will create a new database for you automatically, removing the need to manually create one.
You can edit the automatic configuration, but this isn’t recommended. See the different options below.
The WordPress toolkit allows you to set parameters for automatic forced updates. These ensure that your WordPress website remains up-to-date, running the latest version of WordPress and any add-ons, including your WordPress theme.
Again, these can be edited, but we suggest keeping the default settings. Disabling this feature could lead to malware issues and forced updates could cause compatibility issues.
Login ke Dasbor WordPress
Setelah proses instalasi selesai, Anda akan melihat pesan sukses yang berisi tautan ke admin WordPress Anda (biasanya http://namadomainanda.com/wp-admin).
Anda sekarang dapat masuk ke situs web WordPress Anda menggunakan nama pengguna dan kata sandi yang telah Anda atur sebelumnya.
Selamat, Anda telah berhasil menginstal WordPress di cPanel! Sekarang, Anda dapat mulai menyesuaikan website Anda dengan memilih tema, menambahkan plugin, dan membuat konten.
Demikian pembahasan mengenai panduan cara install WordPress dengan mudah. Apabila panduan pada artikel ini masih terasa cukup sulit bagi Sahabat Qwords, Anda juga bisa mempertimbangkan untuk menggunakan WordPress hosting, loh!
WordPress hosting memungkinkan Anda untuk membuat website hanya dalam sekali klik!
Buat Website Sekali Klik dengan WordPress Hosting
General WordPress install options
Install with Softaculous
4. Alternatively, use the search feature to find WordPress and then click install.
Offenbar hast du diese Funktion zu schnell genutzt. Du wurdest vorübergehend von der Nutzung dieser Funktion blockiert.
Wenn dies deiner Meinung nach nicht gegen unsere Gemeinschaftsstandards verstößt,
Home » Web Dev » Cara Install WordPress di cPanel dengan Mudah untuk Pemula
Cara Install WordPress di cPanel
Agar tidak terlewat, perhatikan setiap langkah demi langkahnya ya, Sahabat Qwords!
Login ke akun cPanel yang Anda miliki. Caranya, Anda bisa mengaksesnya dari portal pelanggan atau jiga bisa dengan dua cara berikut:
Ada 2 cara yang bisa Anda lakukan yaitu dengan:
Pasang Maintenance Mode Setelah Install WordPress di Plesk
Satu hal yang cukup menarik dari control panel Plesk bawaan Rumahweb adalah adanya maintenance mode yang bisa kita aktifkan setelah selesai memasang WordPress.
Dengan maintenance mode ini, pengunjung akan tahu kalau situs kita sedang dalam perbaikan. Jadi kalau ada pengunjung yang datang ke situs yang belum selesai kita ‘oprek,’ mereka tidak akan melihat pesan error atau tampilan website yang masih berantakan.
Setelah selesai memasang WordPress, kamu bisa langsung melihat opsi maintenance mode ini. Jika kamu tidak melihatnya, login ke control panel Plesk lalu masuk ke menu WordPress dan cari tombol maintenance mode.
Pada fitur maintenance mode yang disediakan Rumahweb, kita bisa melakukan beberapa hal seperti mengubah pesan pada laman, memasang countdown timer, hingga menambahkan link ke akun sosial media. Jika kamu mengerti koding, kamu juga bisa mengubah template default maintenance mode ini.
Sayangnya ketika dalam maintenance mode, kita selaku admin juga tidak bisa melihat laman login yang artinya kita tidak bisa masuk ke dalam dasbor admin WordPress. Untuk mengakalinya, kita harus menonaktifkan maintenance mode terlebih dahulu, login, lalu mengaktifkannya kembali.
Untuk kamu yang masih bingung cara loginnya, masuk saja ke URL domainkamu.com/wp-admin atau domainkamu.com/wp-login.php. Setelah selesai install WordPress, kamu bisa melakukan hal lainnya seperti mengubah permalink, mengganti tema, hingga menambahkan plugin.
Cara Install WordPress Di XAMPP Localhost - Rumahweb
Plesk dan cPanel adalah dua kontrol panel yang banyak dipakai di web hosting. Meski punya karakteristik masing-masing, ternyata cara install WordPress di Plesk dan cPanel tidak jauh berbeda lho!
Baru-baru ini saya mendapatkan kesempatan untuk mencicipi hosting gratis dari Rumahweb. Hadiah ini saya dapat setelah mengikuti lomba review yang diadakan untuk memperingati 17 tahun Rumahweb (Deadline: 31 Maret 2019).
Lumayan, dapat satu domain .com gratis dan satu paket WordPress Hosting 1 Cloudlet (0.5 CPU, 512 RAM, 1GB SSD Storage) untuk 1 website. Sekalian bisa jadi bahan review Rumahweb saya nantinya.
Namun berbeda dengan web hosting lain yang pernah saya coba, baru kali ini saya mendapatkan hosting dengan control panel Plesk. Paket shared/cloud hosting dari Niagahoster, Dewaweb, Domainesia, JagoanHosting, dan IDWebhost yang pernah saya coba, semua menggunakan cPanel. Hostinger sendiri menggunakan cPanel kustom yang mereka sebut hPanel.
Untuk kamu yang terbiasa dengan cPanel, memakai Plesk mungkin akan membutuhkan sedikit waktu untuk terbiasa. Tampilan keduanya memang sangat berbeda, namun fiturnya sendiri saya kita punya banyak kesamaan.
Jika kamu tidak menginstal control panel kamu sendiri seperti saat memakai paket shared hosting, rasanya tidak ada masalah apapun yang kamu dapat. Namun jika kamu penasaran apa bedanya Plesk dan cPanel, kamu bisa melihat tabel lengkapnya di artikel milik plesk.com dan znetlive.com.
Persiapan Sebelum Menginstal WordPress di cPanel
Untuk membuat website dengan platform WordPress, caranya sebenarnya cukup mudah semenjak ada Softaculous.
Untuk mendapatkan akses ke Softaculous, pastikan Anda sudah memiliki domain dan hosting yang aktif.
Jika belum punya, Anda bisa mendapatkannya dari penyedia domain hosting Indonesia , dan pastikan bahwa Anda memilih cPanel sebagai control panel-nya.
Pasalnya, ada berbagai macam control panel hosting yang salah satunya adalah DirectAdmin.
Hosting cPanel Harga Murah
Jika sudah memiliki hosting dan domain, berarti Anda telah siap untuk mempraktikkan panduan di bawah ini.
How can I Install WordPress?
WordPress is a great tool for distributing content. It provides a user-friendly approach to building and maintaining a website through different plugins and helpful features. You can choose to install WordPress in a few ways, either manually or through either of our easy-to-use tools.
Our WordPress hosting comes with WordPress pre-installed. Get WordPress hosting now!
The WordPress toolkit is an easy-to-use management tool. It has great functions, including a built-in installer and features that allow managing multiple WordPress sites. All this without needing to log in to the WordPress admin area. This is great for a reseller hosting customer who resells WordPress or a developer working with WordPress that needs quick access to client sites.
Check for a previous WordPress installation using the scan button.
3. From here, click Install. This will start the installation wizard, it should pop out from the left side of your browser. Find each area of the installation wizard explained in the sections below.
If any of the configuration fields are blank, they will be automatically filled with random details. This prevents installation errors, as WordPress requires these options to function.
Mengatur Name Server (Opsional)
Apabila Anda memiliki domain dan hosting dari dua penyedia yang berbeda, Anda mesti mengarahkan name server hosting ke domain terlebih dahulu.
Setelah itu, Anda bisa menunggu sampai proses propagasi DNS selesai, biasanya membutuhkan waktu sekitar 1×24 jam.
Namun, jika Anda membeli domain dan hosting dari satu penyedia yang sama, cara kedua ini bisa Anda lewati.
Setelah berhasil login ke cPanel, temukan Softaculous yang ada pada dasbor utama cPanel.
Install WordPress via Softacolous
Anda akan dibawa ke halaman instalasi WordPress. Di sini, klik tombol “Instal” atau “Install Now” untuk memulai proses instalasi.